Use IsOn24 integration with Zapier
Zapier connects IsOn24 to over 1,400 apps using triggers and actions to automate work between IsOn24 and other apps. For example, when IsOn24 answers a call (trigger), you can add the contact to a Google spreadsheet (action) using Zapier.
Zapier integration within IsOn24 is free to all IsOn24 customers. The integration requires a Zapier account, and certain apps integrated with Zapier may require a paid Zapier subscription. Review Zapier's pricing page for more information.
Install the Zapier integration
You will need your IsOn24 credentials to enable the Zapier integration.
- Sign in to your existing Zapier account, or Sign up to create a new Zapier account.
- To complete the integration setup, create your first IsOn24 Zap.
Create a Zap
- Log in to your Zapier account.
- In the upper left, click + Create Zap!
- First, select the app you want to use for your trigger .
- If you want IsOn24 to trigger an action in another app, select IsOn24.
- If you want another app to trigger an action in IsOn24, use the search bar on the right to locate the app.
- Next, select a trigger, then click Continue.
- If you're using IsOn24 for your trigger and have never connected your Zapier account to IsOn24, you'll be prompted to connect your IsOn24 account. Then, click Continue.
- If you've never connected your Zapier account to the selected app, you'll be prompted to connect your app account. Then, click Continue.
- Once connected, you'll be prompted to set up your trigger. Customize the trigger as needed, then click Continue.
- Next, set up your action. In the left panel, click + Add a Step, then select Action/Search.
- Select the app in which an action will take place based on the trigger you've set up.
- If you want IsOn24 to trigger an action in another app, use the search bar on the right to locate the app.
- If you want another app to trigger an action in IsOn24, select IsOn24.
- Select an action, then click Continue.
- If you've never connected your Zapier account to the selected app, you'll be prompted to connect your app account. Then, click Continue.
- If you're using IsOn24 for your action and have never connected your Zapier account to IsOn24, you'll be prompted to connect your IsOn24 account. Then, click Continue.
- Once connected, you'll be prompted to set up your action. Customize the action as needed, then click Continue.
- Next, you'll be able to test your Zap if needed.
- You can also give your Zap a name on the top left corner.
- To complete the setup of your Zap, click Publish Zap.
- If you're ready to start triggering new actions with this Zap, click Publish & Turn On or click Cancel for later.
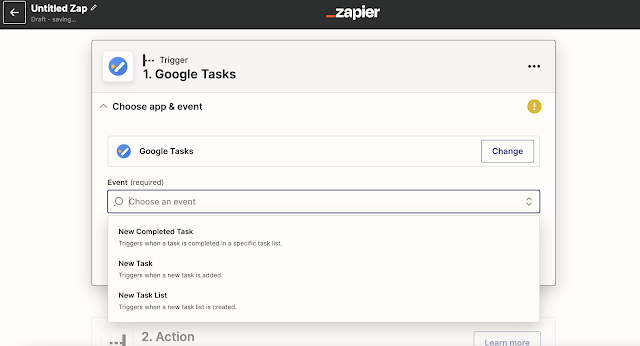

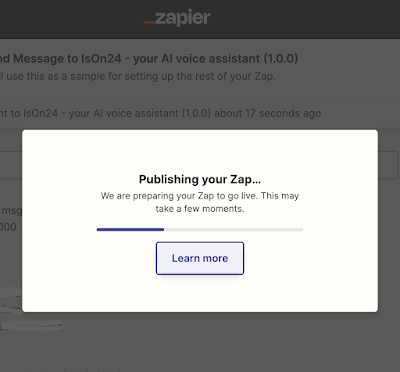


Comments
Post a Comment
Thank you! We appreciate your comments.